Von AutoCAD zu UNI-Collect, reibungsloser Import
20/06/2021 / 2 Minuten gelesen
Na gut, wir nehmen die Hände hoch und geben es zu. Wir sind nicht die Firma 'AutoCAD' oder deren Serviceteam. Wir sind marXact, bieten Ihnen UNI-Support und sind in der Lage, Ihre AutoCAD-Daten in unsere UNI-Lösungen zu integrieren. Ihnen zu helfen, das Zeichnen in AutoCAD zu lernen, ist also nicht unsere Sache. Aber da Sie direkt aus AutoCAD in UNI-Collect importieren können, können wir Ihnen helfen, wie Sie das am besten machen. Wir haben 4 Ratschläge für Sie.
1. Punkte und (Poly)Linien
Wenn Sie Ihre Zeichnungen in UNI-Collect importieren wollen, achten Sie darauf, dass sie nur aus Punkten und (Poly)Linien bestehen. Das sind die Objekte, die Sie zum Zeichnen in AutoCAD und zum reibungslosen Übertragen in UNI-Collect benötigen. UNI-Collect, Ihr Vermessungstool, benötigt Punkte und (Poly)linien, um das gewünschte Gebiet abzustecken oder zu messen.
2. Zeichnungen auf Koordinaten
Stellen Sie sicher, dass Ihre Zeichnungen auf Koordinaten basieren. Erstellen Sie Referenzpunkte vor Ort und gehen Sie von dort aus. Das muss nicht schwierig sein. Wenn Sie z.B. das zukünftige Innere eines Gartens zeichnen wollen, können die 4 Ecken dieses Raumes Ihre Referenz sein. Die Punkte können Sie über UNI-Cloud und UNI-Collect exportieren.
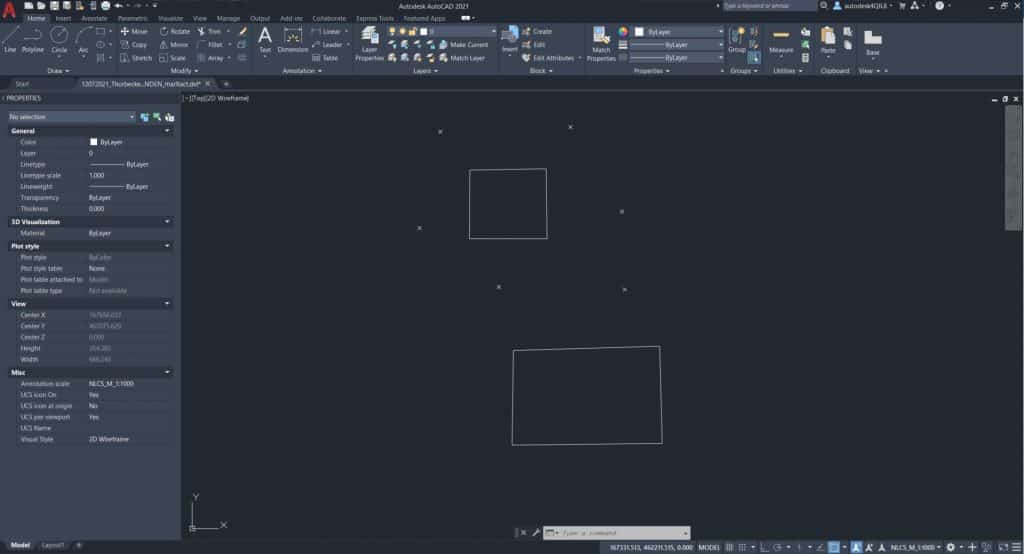
3. Enthaltene Elemente
Wenn Sie Ihre AutoCAD-Zeichnung in UNI-Collect importieren, achten Sie darauf, dass sie nur die Elemente enthält, die Sie tatsächlich für die Vermessung benötigen. Sie können Ihre Zeichnung in AutoCAD einfach kopieren und alle "Extras" entfernen, die Sie für die Vermessung nicht benötigen. Wenn Sie die Zeichnung kopieren, haben Sie immer noch die Originaldatei mit allen Informationen, die Sie für andere Teile der Aufgabe benötigen.
Es gibt keine allgemeine Möglichkeit, zusätzliche Informationen zu entfernen. Es gibt mehrere Befehle zum schnellen Entfernen von Elementen, die jedoch je nach verwendeter AutoCAD-Version variieren. Dies gilt auch für das Jahr der Veröffentlichung. Bitte überprüfen Sie die von Ihnen verwendete Version und verbringen Sie ein paar Minuten mit Google, um die Befehle zu erlernen; Sie werden diese Zeit bei zukünftigen Projekten zurückverdienen.
4. Speichern als DXF (oder DWG)
Dieser Tipp funktioniert mit allen AutoCAD-Versionen. Speichern Sie Ihre Zeichnung als DXF-Datei, das ist die einzige Erweiterung, die beim Importieren in UNI-Collect funktioniert. Sie können Ihre AutoCAD-Zeichnung auch als DWG speichern, die in die UNI-Cloud importiert werden kann.
Vorbereitung
Wie gesagt, 4 Ratschläge. Vier Tipps, die Ihnen helfen werden, Ihre AutoCAD-Zeichnungen schnell in UNI-Collect zu importieren, die wir im Laufe der Zeit gelernt haben. Das heißt noch lange nicht, dass wir AutoCAD-Experten sind, sondern nur, dass wir unsere UNI-Lösungen in- und auswendig kennen und wissen, wie Sie sich auf die Arbeit mit den Besten vorbereiten.
